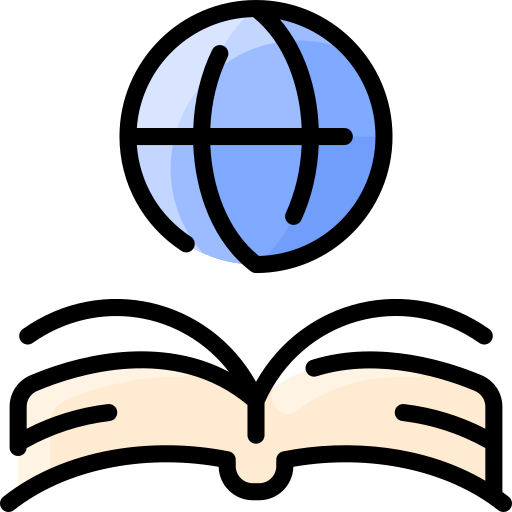Previewing in iBooks Author: Difference between revisions
Erstahlmedia (talk | contribs) |
Erstahlmedia (talk | contribs) |
||
| Line 2: | Line 2: | ||
==How to Use the Preview Function== | ==How to Use the Preview Function== | ||
[[File:IBooks Author.png|thumb|The iBooks author interface]] | |||
===Preview the entire iBook on the iPad=== | ===Preview the entire iBook on the iPad=== | ||
Using the preview function in iBooks Author is fairly simple, requiring only a few simple steps. | Using the preview function in iBooks Author is fairly simple, requiring only a few simple steps. | ||
#Ensure that the iPad is plugged in to the computer and that iBooks is open on the iPad. | #Ensure that the iPad is plugged in to the computer and that iBooks is open on the iPad. | ||
Revision as of 15:55, 3 December 2012
The preview function in iBooks Author is a useful tool in determining the functionality of a work in progress on the iPad. Using this feature allows the user to transfer a draft copy of their book to the iPad for testing that can only be done on the iPad, such as determining widget functionality and correct element placement.
How to Use the Preview Function
Preview the entire iBook on the iPad
Using the preview function in iBooks Author is fairly simple, requiring only a few simple steps.
- Ensure that the iPad is plugged in to the computer and that iBooks is open on the iPad.
- With iBooks Author and the file of interest open, select the "Preview" button on the toolbar or in the File menu. A progress bar will appear.
- iBooks will open the preview on the iPad, adding a draft copy of the book to the iBooks library.
Previewing only certain sections on the iPad
If the book is particularly long, or it is desirable to preview a small portion of the book, it is possible to restrict the preview function to a single section or chapter of the book.
- Ensure that the iPad is plugged in to the computer and that iBooks is open on the iPad.
- With iBooks Author and the file of interest open, select the "Preview Current Section Only" command in the File menu. A progress bar will appear.
- iBooks will open the preview on the iPad, adding a draft copy of the section to the iBooks library.