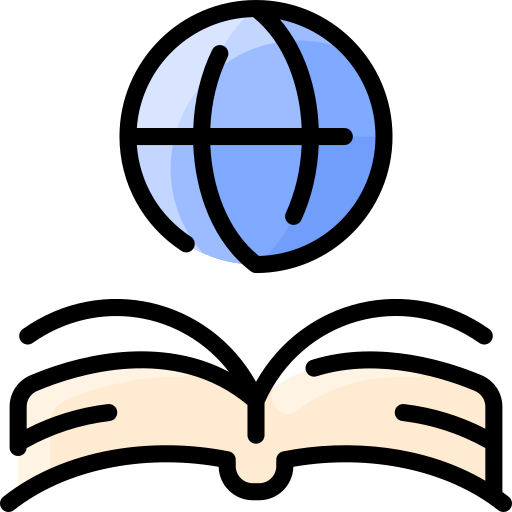Categorizing Posts: Difference between revisions
CandiceBarca (talk | contribs) No edit summary |
CandiceBarca (talk | contribs) No edit summary |
||
| Line 7: | Line 7: | ||
== Constructing a New Post == | == Constructing a New Post == | ||
'''How to | '''How to Add a new Post''' | ||
After signing in to WordPress, go to your <a href="http://en.support.wordpress.com/dashboard/">Dashboard </a>. Once you are on your Dashboard you will see tabs on the left side of the screen, go to the Posts tab which will open up other options, click on Add New. This will open up the editing screen where you can chose the title of your post, write the content of the post and add links or photos to your post. | After signing in to WordPress, go to your <a href="http://en.support.wordpress.com/dashboard/">Dashboard </a>. Once you are on your Dashboard you will see tabs on the left side of the screen, go to the Posts tab which will open up other options, click on Add New. This will open up the editing screen where you can chose the title of your post, write the content of the post and add links or photos to your post. | ||
| Line 26: | Line 26: | ||
The Publishing module is where you will save your draft, preview your post, and <a href="http://en.support.wordpress.com/posts/new-post-screen/#publish">Publish</a> it when you are ready. When you are finished constructing your post and saving your draft you will click the Publish button located in the bottom right corner of your Publish module. | The Publishing module is where you will save your draft, preview your post, and <a href="http://en.support.wordpress.com/posts/new-post-screen/#publish">Publish</a> it when you are ready. When you are finished constructing your post and saving your draft you will click the Publish button located in the bottom right corner of your Publish module. | ||
'''Edit | '''Edit Published Post''' | ||
You can always go back and edit that post later by clicking the edit link at the bottom of the post on your homepage, or by clicking on the Post tab in your dashboard then clicking on All Posts. This will bring you to the screen where all of your published posts are displayed. You can click on the edit link next to the post you wish to edit. Once you click on the edit button it will bring you back to the edit screen for that post which will now say Edit post at the top instead of Add New. You will edit the post the same way you constructed your post. When you are finished making changes you will click on the Update button which is located in the bottom right corner where the Publish button use to be in your Publish module. | You can always go back and <a href="http://en.support.wordpress.com/editors/">edit</a> that post later by clicking the edit link at the bottom of the post on your homepage, or by clicking on the Post tab in your dashboard then clicking on All Posts. This will bring you to the screen where all of your published posts are displayed. You can click on the edit link next to the post you wish to edit. Once you click on the edit button it will bring you back to the edit screen for that post which will now say Edit post at the top instead of Add New. You will edit the post the same way you constructed your post. When you are finished making changes you will click on the Update button which is located in the bottom right corner where the Publish button use to be in your Publish module. | ||
| Line 38: | Line 38: | ||
http://en.support.wordpress.com/posts/new-post-screen/#publish | http://en.support.wordpress.com/posts/new-post-screen/#publish | ||
http://en.support.wordpress.com/editors/ | |||