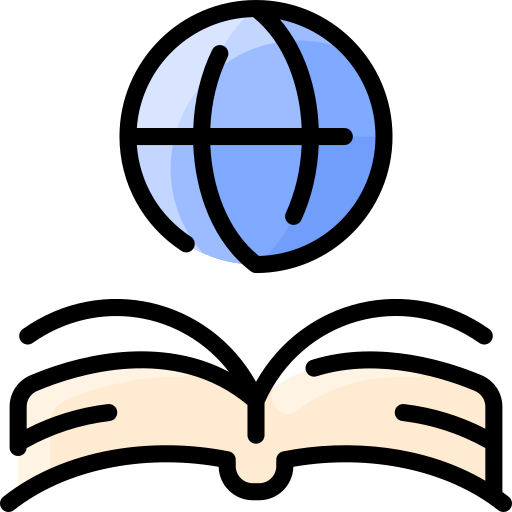How and when do I use images?: Difference between revisions
| Line 15: | Line 15: | ||
<h4>WordPress</h4> | <h4>WordPress</h4> | ||
Images can be added through uploading or inserted from a URL | Images can be added through uploading or inserted from a URL, manually typed in via the source editor text box by using WordPress' markup language, and HTML. | ||
<h6>Uploading</h6> | |||
<ul>'''Multiple Files''' | |||
<li>On the left side of the control panel, click Media. </li> | |||
<li>Under Media click Add New. </li> | |||
<li>Drag & Drop one or more images from your computer to inside the dashed box, or click the “Select Files” button in the center of the dashed box. Note that below the dashed box is a notification of “Maximum upload file size”.</li> | |||
</ul> | |||
[[File:Wordpress-3.7.1-upload-multiple-files.png|394x218px]] | [[File:Wordpress-3.7.1-upload-multiple-files.png|394x218px]] | ||
If the multi-file uploader is unavailable or exhibiting problems | <h6>Uploading - Browser Uploader</h6> | ||
<ul>If the multi-file uploader is unavailable or exhibiting problems: | |||
<li>Click the browser uploader link under the dashed box. </li> | |||
<li>Click the Browse... button, select your file from your computer, and then click Upload. Note the “Maximum upload file size”.</li> | |||
</ul> | |||
[[File:Wordpress-3.7.1-upload-new-media.png|348x225px]] | [[File:Wordpress-3.7.1-upload-new-media.png|348x225px]] | ||
You may add images while you are creating a new post. Click the “Add Media” button above the left top of the text box. You may upload files using the preceding methods or you may '''Insert from URL'''. | |||
<ul>To “Insert from URL”: | |||
<li>Click the Insert from URL link on the left. </li> | |||
<li>Type or paste the image's URL into the top box. </li> | |||
<li>Enter a caption under the image, and then the "Alt. Text". </li> | |||
<li>Choose your alignment, then choose what happens when the image is clicked: Go to the original image, go to a custom URL, or nothing. If you click custom URL, type or paste the custom URL into the box provided below it. </li> | |||
<li>Lastly, click the “Insert into Post” button at bottom right. </li> | |||
</ul> | |||
[[File:Insert_from_URL_-_WordPress.png|400x154px]] | [[File:Insert_from_URL_-_WordPress.png|400x154px]] | ||
==When to use images== | ==When to use images== | ||
Revision as of 22:23, 11 November 2013
How to use images
How to use an image varies between platforms. HTML and WordPress are among the most common platforms, and have similar methods.
HTML
HTML uses the <img> tag for marking up a document to include an image. Images are included through the use of the image's URL.
- Usage Examples:
- Minimal Use Structure: <img src=”http://litmuse.mga.edu/litwiki/images/0/0f/Wordpress-3.7.1-upload-multiple-files.png” />
- Typical Use Structure: <img src=”http://litmuse.mga.edu/litwiki/images/0/0f/Wordpress-3.7.1-upload-multiple-files.png” alt=”Dialog showing multiple file upload option.” align=”middle” width=”(# [pixels] or #%)” height=”(# [pixels] or #%)” />
- <img src=”http://litmuse.mga.edu/litwiki/images/0/0f/Wordpress-3.7.1-upload-multiple-files.png” alt=”Dialog showing multiple file upload option.” align=”middle” width=”348” height=”50%” />
It is not recommended to use the width and height attributes. If the image is smaller than the coded dimensions, the image will be enlarged, possibly deformed. If the image is significantly larger then the full-sized image will be downloaded. A common mistake is to take a very large image and use the width and height attributes to make it appear smaller.
ALT means alternate text. If an image becomes unavailable, the text tells the viewer what the image would have been. For vision impaired users, the alt text is used by the screen reader software to describe the image.
WordPress
Images can be added through uploading or inserted from a URL, manually typed in via the source editor text box by using WordPress' markup language, and HTML.
Uploading
- Multiple Files
- On the left side of the control panel, click Media.
- Under Media click Add New.
- Drag & Drop one or more images from your computer to inside the dashed box, or click the “Select Files” button in the center of the dashed box. Note that below the dashed box is a notification of “Maximum upload file size”.
Uploading - Browser Uploader
- If the multi-file uploader is unavailable or exhibiting problems:
- Click the browser uploader link under the dashed box.
- Click the Browse... button, select your file from your computer, and then click Upload. Note the “Maximum upload file size”.
You may add images while you are creating a new post. Click the “Add Media” button above the left top of the text box. You may upload files using the preceding methods or you may Insert from URL.
- To “Insert from URL”:
- Click the Insert from URL link on the left.
- Type or paste the image's URL into the top box.
- Enter a caption under the image, and then the "Alt. Text".
- Choose your alignment, then choose what happens when the image is clicked: Go to the original image, go to a custom URL, or nothing. If you click custom URL, type or paste the custom URL into the box provided below it.
- Lastly, click the “Insert into Post” button at bottom right.
When to use images
Good design and what it looks like
It is important to deliberately choose images that help to emphasize your writing. Choosing between photographs, illustrations, horizontal images and vertical images are all very important decisions. More important, however, is what the subject and tone of your image is.
Image Orientation
There are two main orientations of photos, horizontally aligned and vertically aligned, and there is a time and place for each type.
Horizontal images are best when[1]:
- The subject is wider than it is tall
- The photo has horizontal movement (this will "amplify the sense of movement" and causes the viewer to scan left to right)
- To convey a sense of space (the image will seem larger because human vision is horizontally oriented)
Vertical Images are best when[2]:
- The subject is taller than it is wide
- To drive a viewer's eyes up and down or when there is vertical movement.
- To focus attention and make a greater impact (since the viewer is not distracted by peripheral items, the feeling is more compact)
Illustrations vs Photographs
Illustrations and photographs have two very different feels. It is important to consider your subject matter when deciding on the type of picture you are going to use.
Illustrations are best when[3]:
- you want to create a sense of imagination
- trying to "shake-up" a viewer (since illustrations are a deviation from the norm)
- conveying a concept or abstract idea
Photographs are best when[4]:
- you want to depict something literally
- selling a product
- creating a sense of reality or professionalism
Tone and subjects of images
Images can cause intense emotions very easily. It is important that you use images that emphasize the tone of your message. E.g., when writing about a happy occasion don't have sad people in your photographs or use "dark purple" tinted images[5]. Think long and carefully before you make a decision or have someone give you their impressions of a photo before using it.
References
- ↑ http://photography.about.com/od/takingpictures/ss/picorientation_2.htm
- ↑ http://photography.about.com/od/takingpictures/ss/picorientation_3.htm
- ↑ http://www.bigstockphoto.com/blog/photos-vs-illustrations-when-to-use-which-format/
- ↑ http://www.bigstockphoto.com/blog/photos-vs-illustrations-when-to-use-which-format/
- ↑ http://www.color-wheel-pro.com/color-meaning.html