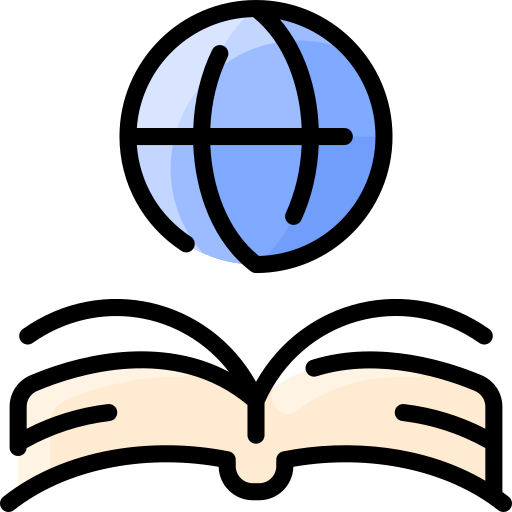Categorizing Posts: Difference between revisions
CandiceBarca (talk | contribs) |
CandiceBarca (talk | contribs) No edit summary |
||
| Line 1: | Line 1: | ||
Posts are considered the main content of a blog. <a href="http://en.support.wordpress.com/posts | Posts are considered the main content of a blog. <a href="http://en.support.wordpress.com/posts">Posts</a> are marked by date showing the most recent post at the top of your main blog page. By putting posts in reverse chronological order it will help readers find the most current information on your blog. The date of your post is also found in the URL for that post. Posts can be found in the RSS feed, widgets, archives, recent posts and categories. In the reading settings you can control how many posts you would like to display on your home page. Your posts will always be linked to the date in which you published it, unlike pages which are not displayed with a date, category, or tag. | ||
== Constructing a New Post == | == Constructing a New Post == | ||
After signing in to WordPress, go to your <a href="http://en.support.wordpress.com/dashboard | After signing in to WordPress, go to your <a href="http://en.support.wordpress.com/dashboard">Dashboard</a>. Once you are on your Dashboard you will see tabs on the left side of the screen, go to the Posts tab which will open up other options, click on Add New. This will open up the editing screen where you can chose the title of your post, write the content of the post and add links or photos to your post. The modules you will use most when constructing a post are the Title module, Editor module and the Publish module. Once you chose a title for your post and enter it in the Title module it will automatically create a URL for that post. In the Editor module you will type in the content of your post. You can edit the content similar to how you edit text in Microsoft Word. The icons found at the top of the Editor module can all be displayed by clicking the kitchen sink icon. These icons will help you format the post. The chain link and unlink symbol will help you create a hyperlink, or unlink a hyperlink. By highlighting a certain word in your post then clicking the link symbol you can add a URL to link to, and choose what the hyperlinks name will display as in your post. The Add Media button right above the Editor module is where you can upload photos or files to place in your post. Once a photo appears in your post you can click on it and in the top right corner of the photo a delete option or an edit option will be displayed. The edit option will allow you to format how or where the photo appears in your text. Once you have your post formatted the way you want it you are ready to move on to the Publish module. | ||
Revision as of 18:59, 3 April 2013
Posts are considered the main content of a blog. <a href="http://en.support.wordpress.com/posts">Posts</a> are marked by date showing the most recent post at the top of your main blog page. By putting posts in reverse chronological order it will help readers find the most current information on your blog. The date of your post is also found in the URL for that post. Posts can be found in the RSS feed, widgets, archives, recent posts and categories. In the reading settings you can control how many posts you would like to display on your home page. Your posts will always be linked to the date in which you published it, unlike pages which are not displayed with a date, category, or tag.
Constructing a New Post
After signing in to WordPress, go to your <a href="http://en.support.wordpress.com/dashboard">Dashboard</a>. Once you are on your Dashboard you will see tabs on the left side of the screen, go to the Posts tab which will open up other options, click on Add New. This will open up the editing screen where you can chose the title of your post, write the content of the post and add links or photos to your post. The modules you will use most when constructing a post are the Title module, Editor module and the Publish module. Once you chose a title for your post and enter it in the Title module it will automatically create a URL for that post. In the Editor module you will type in the content of your post. You can edit the content similar to how you edit text in Microsoft Word. The icons found at the top of the Editor module can all be displayed by clicking the kitchen sink icon. These icons will help you format the post. The chain link and unlink symbol will help you create a hyperlink, or unlink a hyperlink. By highlighting a certain word in your post then clicking the link symbol you can add a URL to link to, and choose what the hyperlinks name will display as in your post. The Add Media button right above the Editor module is where you can upload photos or files to place in your post. Once a photo appears in your post you can click on it and in the top right corner of the photo a delete option or an edit option will be displayed. The edit option will allow you to format how or where the photo appears in your text. Once you have your post formatted the way you want it you are ready to move on to the Publish module.
Publishing a Post
The Publishing module is where you will save your draft, preview your post, and publish it when you are ready. When you are finished constructing your post and saving your draft you will click the Publish button located in the bottom right corner of your Publish module. You can always go back and edit that post later by clicking the edit link at the bottom of the post on your homepage, or by clicking on the Post tab in your dashboard then clicking on All Posts. This will bring you to the screen where all of your published posts are displayed. You can click on the edit link next to the post you wish to edit. Once you click on the edit button it will bring you back to the edit screen for that post which will now say Edit post at the top instead of Add New. You will edit the post the same way you constructed your post. When you are finished making changes you will click on the Update button which is located in the bottom right corner where the Publish button use to be in your Publish module.